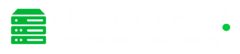Ein Umzug deiner WordPress-Website kann aus vielen Gründen erforderlich sein: Du wechselst zu einem neuen Hosting-Anbieter, aktualisierst deinen Domainnamen oder erstellst eine Kopie deiner Webseite für Entwicklungs- oder Testzwecke. Egal aus welchem Grund, der Prozess kann einschüchternd wirken. I diesem umfassenden Leitfaden stellen wir verschiedene Methoden zum Umzug deiner WordPress-Webseite vor.
Methode 1: Manuelle Migration
Diese Methode erfordert etwas technisches Know-how, ist aber recht einfach und gibt dir die volle Kontrolle über den gesamten Prozess.
Schritt 1: Backup erstellen
Bevor du Änderungen an deiner Website vornimmst, solltest du ein vollständiges Backup erstellen. Dies schützt dich vor Datenverlust und ermöglicht dir, bei Fehlern zur vorherigen Version zurückzukehren. Ein Plugin wie UpdraftPlus kann dir dabei helfen. Installiere das Plugin über das WordPress-Dashboard, navigiere zu “Einstellungen” > “UpdraftPlus Backups” und klicke auf “Jetzt sichern”. Einige Webhoster bieten auch eine Backup-Funktion ein. Falls du Kunde von uns bist, kannst du deine WordPress-Webseite ganz einfach im Server-Dashboard sichern. Klicke hierfür im Server-Dashboard unter dem Punkt “Websites & Domains” auf “Backup und Wiederherstellen”.
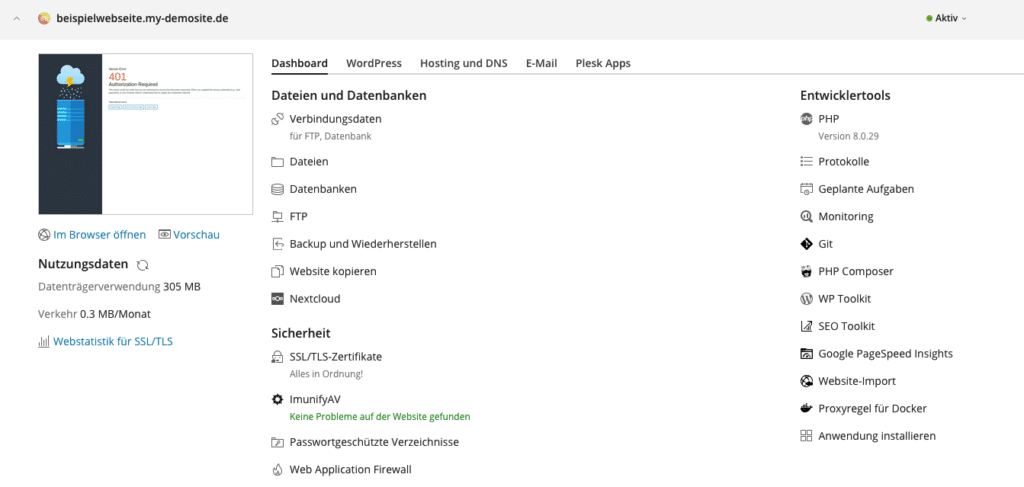
Schritt 2: Exportieren der WordPress-Datenbank
Zugang zu deiner Datenbank erhältst du über deinen Webhoster. Suche dort nach dem phpMyAdmin-Tool. Innerhalb von phpMyAdmin wähle die Datenbank aus, die deiner Webseite zugeordnet ist, und klicke auf “Exportieren”. Stelle sicher, dass du das “Schnell”-Exportverfahren und das Format “SQL” wählst. Klicke dann auf “OK”, um die Datenbank auf deinem Computer herunterzuladen. Als Kunde von akasolutions.de kannst du im Server-Dashboard unter dem Punkt “Datenbanken” die Datenbank sichern, indem du auf “Abbild exportieren” klickst.

Schritt 3: Dateien downloaden
Verwenden ein FTP-Programm (z. B. FileZilla), um eine Verbindung zu deinem Webhoster herzustellen. Navigiere zum Root-Verzeichnis deiner Webseite und downloade alle Dateien und Ordner. Dieser Vorgang kann einige Zeit dauern, insbesondere bei umfangreichen Webseiten. Alternativ kannst du das Web-FTP-Programm deines Webhosters verwenden, sollte dieser ein solches bereitstellen. In diesem Fall benötigst du keine zusätzliche Software auf deinem Computer. Der Download kann jedoch in diesem Fall etwas mehr Zeit in Anspruch nehmen.
Schritt 4: Importieren der Datenbank und Hochladen von Dateien
Jetzt ist es an der Zeit, die heruntergeladenen Dateien bei deinem neuen Webhoster hochzuladen. Verbinde dich erneut über das FTP-Programm mit dem neuen Webhoster und lade die Dateien in das entsprechende Verzeichnis hoch.
Um die Datenbank zu importieren, navigieren zu phpMyAdmin bei deinem neuen Webhoster. Erstelle dort eine neue Datenbank und klicke dann auf “Importieren”. Wähle die zuvor exportierte SQL-Datei aus und klicke dann auf “OK”, um die Datenbank zu importieren.
Das Vorgehen bei diesen beiden Schritten ist sehr individuell und hängt von der eingesetzten Technologie des Webhosters zusammen. Daher können diese Schritte variieren.
Schritt 5: Aktualisieren der wp-config.php-Datei
Die wp-config.php-Datei enthält wichtige Informationen für die Verbindung dener WordPress-Webseite mit deiner Datenbank. Du musst diese Datei mit den Informationen der neuen Datenbank aktualisieren. Suche nach den folgenden Zeilen und aktualisiere die Werte entsprechend:
define('DB_NAME', 'db_name');
define('DB_USER', 'db_user');
define('DB_PASSWORD', 'db_pass');
define('DB_HOST', 'localhost');Schritt 6: Aktualisieren der Domain
Falls du deine Domain änderst, musst du dies in deinem WordPress-Dashboard und bei deinem Domain-Registrar aktualisieren. Im WordPress-Dashboard navigierst du zu “Einstellungen” > “Allgemein” und aktualisierst die Werte für “WordPress-Adresse (URL)” und “Website-Adresse (URL)”.
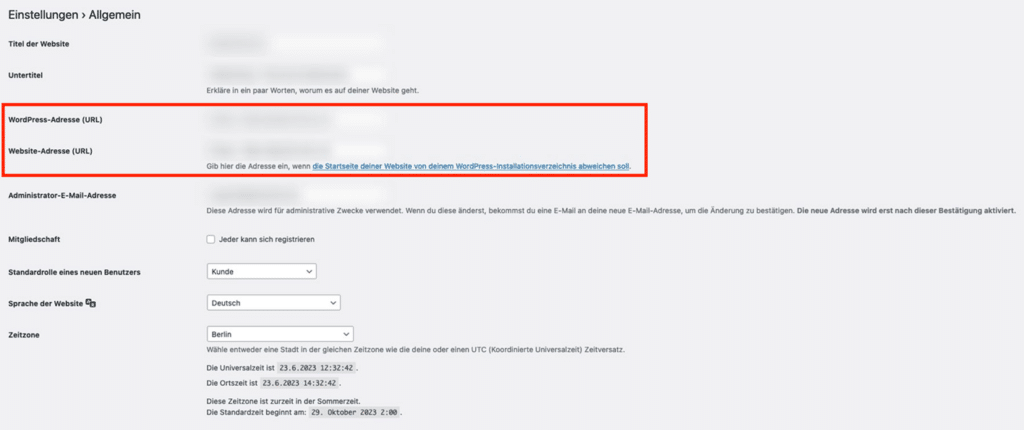
Methode 2: Verwendung von Plugins
Plugins wie Duplicator oder All-in-One WP Migration automatisieren den Migrationsprozess und sind daher besonders nützlich für Anfänger. In diesem Beitrag erläutern wir den Migrationsprozess am Beispiel des Plugins All-in-One WP Migration.
Schritt 1: Installation des Plugins
Navigiere zuerst zu deinem WordPress-Dashboard, wähle “Plugins” und dann “Installieren”. Suche in der Plugin-Bibliothek nach “All-in-One WP Migration”. Klicke auf “Jetzt installieren” und dann auf “Aktivieren”, um das Plugin zu starten.
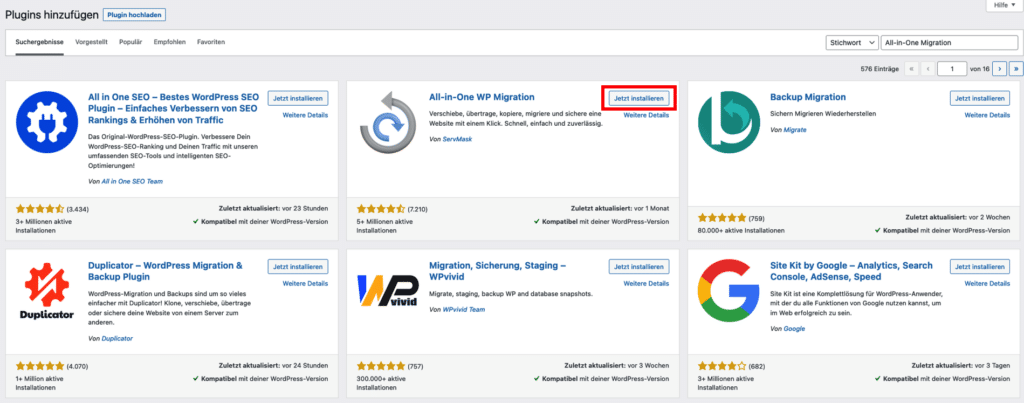
Schritt 2: Backup erstellen
Navigiere zu “All-in-One WP Migration” im linken Menü deines WordPress-Dashboards und klicke auf “Export”. Du hast hier mehrere Optionen zur Auswahl, wähle “Datei”. Das Plugin wird dann ein komplettes Backup deiner Website erstellen und es dir zur Verfügung stellen, um es herunterzuladen. Speichere diese Datei an einem sicheren Ort.
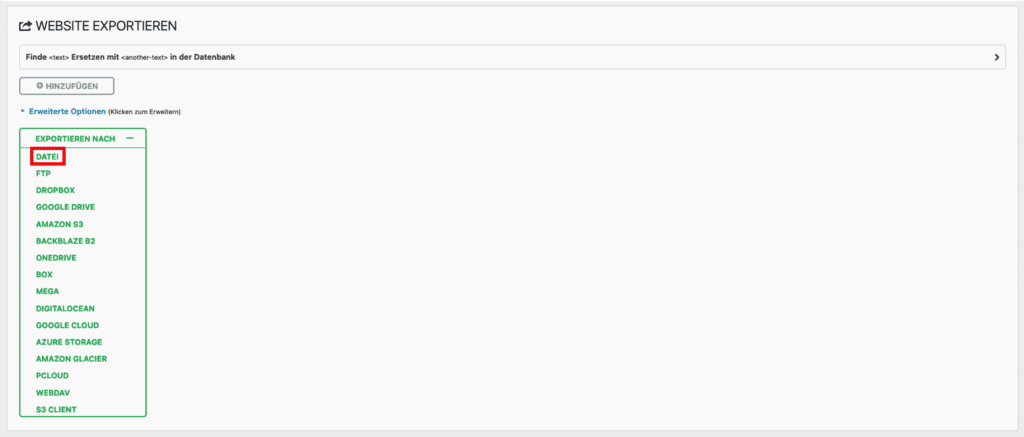
Schritt 3: Einrichtung der neuen WordPress-Webseite
Bei deinem neuen Webhoster musst du eine frische Installation von WordPress einrichten. Sobald dies erledigt ist, installiere und aktiviere das All-in-One WP Migration-Plugin auch auf der neuen Website.
Schritt 4: Import der Webseite
Gehe auf deiner neuen Website zu “All-in-One WP Migration” und klicke auf “Import”. Klicke auf “Datei importieren” und wähle das Backup aus, das du zuvor erstellt hast. Je nach Größe deiner Website kann dieser Prozess einige Zeit in Anspruch nehmen.
Hinweis: Bei der kostenlosen Version des All-in-One WP Migration-Plugins gibt es eine Begrenzung von 512 MB für den Import. Wenn deine Website größer ist, musst du entweder die Pro-Version kaufen oder deine Website vor dem Export verkleinern.
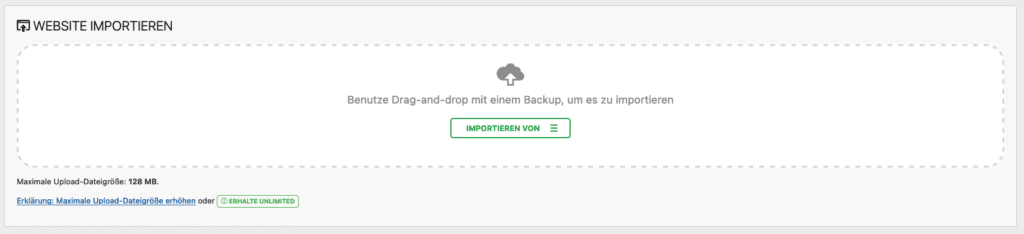
Schritt 5: Permalinks aktualisieren
Nach dem erfolgreichen Import musst du die Permalink-Struktur aktualisieren, um sicherzustellen, dass alle Links auf deiner Website korrekt funktionieren. Navigiere dazu zu “Einstellungen” > “Permalinks” und klicke einfach auf “Änderungen speichern”. Wiederhole diesen Vorgang ein weiteres Mal, damit die Permalink-Struktur übernommen wird.
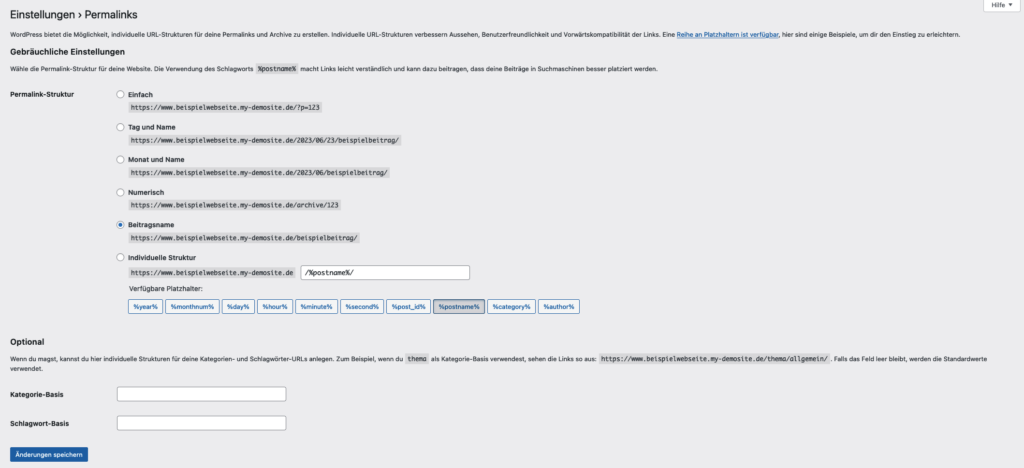
Das war’s! Deine WordPress-Website wurde nun erfolgreich migriert. Stelle sicher, dass du deine Website gründlich testest, um sicherzustellen, dass alles korrekt funktioniert.
Methode 3: Verwendung eines spezialisierten Migrationsservice
Einige Webhoster bieten spezialisierte Migrationsservices an, die den gesamten Umzugsprozess für dich übernehmen. Dies ist oft die einfachste und stressfreieste Methode, insbesondere für größere Webseiten oder wenn du nicht genügend technisches Know-how hast.
Übrigens: Beim Wechsel des Webhosters zu akasolutions.de ist die Migration deiner Webseite kostenlos! Wir übernehmen die Migration deiner Webseite und bis zu 5 E-Mail-Postfächer ohne zusätzliche Gebühren auf deiner Seite 😉 .
Fazit
Mit diesen detaillierten Schritten solltest du in der Lage sein, eine Migration deiner WordPress-Webseite durchzuführen. Denke daran, deine Webseite nach der Migration gründlich zu testen, um sicherzustellen, dass alles korrekt funktioniert.